AWSのログインにMFA認証は利用しているでしょうか?
MFA認証はワンタイムパスワードの一種で、数秒で切り替わるランダムの数値をログイン時に入力することで、ID・パスワードより強固なセキュリティとなります。
そんな便利なMFA認証ですが、ワンタイムパスワードを確認するために別途アプリが必要であったりとログインがやや面倒なのが手間です。
今回は、私が利用している1password を利用することでこんなに快適になるようというのを紹介したいです。
1passwordの管理一択だと思う
私は、パスワード管理として普段から1Passwordを利用しています。
また、AWSはMFA認証を必須に設定していますが、1Passwordを用いることで、ログインが非常に楽になりました。
AWSのログインのためだけに1Passwordを利用し始めたわけではありませんが、AWS専用だとしても課金したい!最強すぎる!と思えるものでした。
MFA認証のたびに、わざわざスマホ開いて、『Google Authenticator』などを利用してMFA認証している人を見ると、「何でそんな面倒なことをやっているんだろう?」といつも思ってしまいます。
1password によるMFA認証
1password によるmfa認証ですが、なにも難しいことはありません。
もちろん、パスワード管理アプリなので、AWSアカウント、IAMユーザー、パスワードはアプリが記録してくれて自動入力してくれます(ここまではGoogleパスワードマネージャーやiOSパスワード管理などと変わらない)。
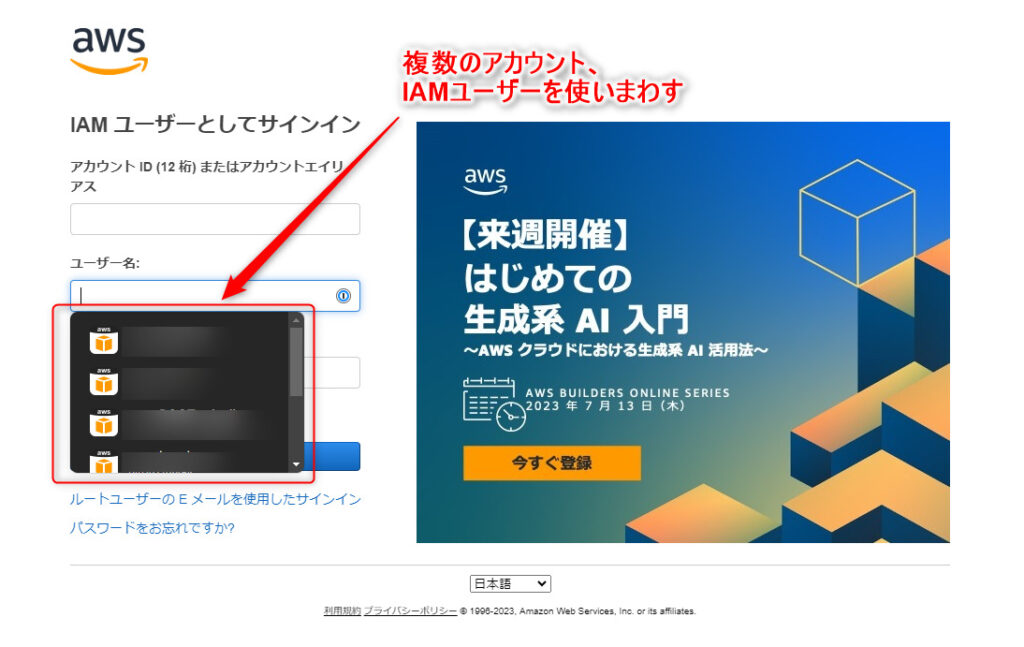
さらに、この後MFA認証になるのですが、1Password内にはMFA認証のワンタイムパスワード情報も登録できますので、ここも自動入力になります。
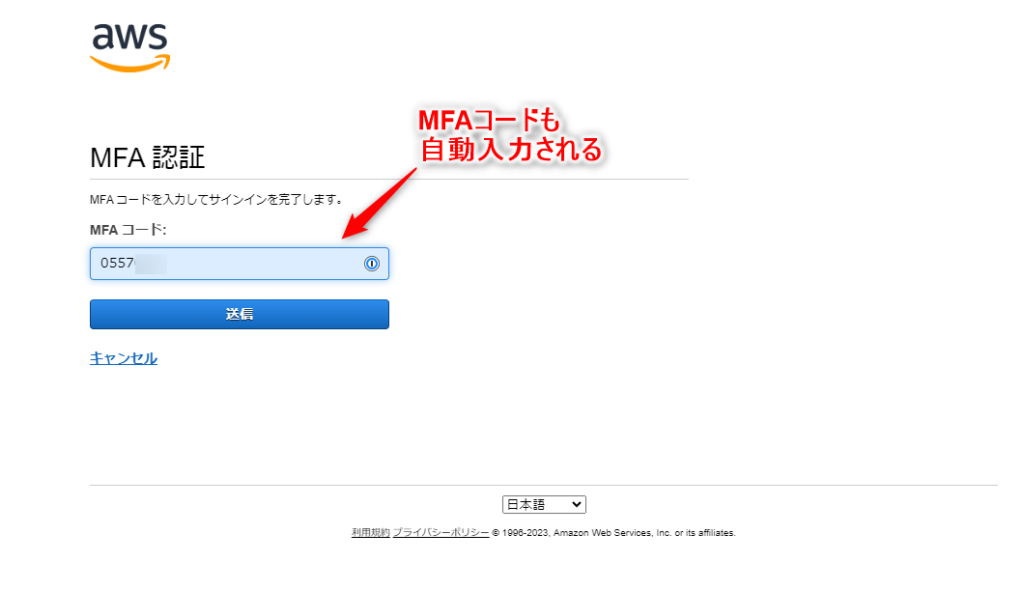
もちろん、時間が経過してワンタイムパスワードが変わった時は、自動入力されたパスワードではログインできないので、ワンタイムパスワードとしての機能は十分です。
基本的には、AWSコンソールにログインするのでパソコンでの操作だと思います。
そんな時にわざわざスマホを取り出して、『Google Authenticator』を開き、MFAを確認して手動で入力する手間がなくなります。
毎日この作業をするのはかなり億劫ですよね。
さらに、AWSアカウントは、プロジェクトによって複数のアカウントやIAMユーザーを切り替えることがあります。
一日一回ならまだいいですが、AWSを本格的に使用していると一日に何度もログインしなければなりません。
1passwordによるmfa認証の設定
1Passwordを利用したMFA認証の設定方法を簡単に紹介します。
そもそもMFA認証を設定されている方は、現在でも『Google Authenticator』などを利用してMFA認証の設定済みかと思いますので、特段変わりはありません。
IAMからMFA認証を有効化
IAMからMFA認証を有効化して、デバイスを割り当てる方法は、画面通りなので、基本的に悩むことはないかと思います。
まずは、IAMからユーザーを選択して、MFA認証の有効化をクリックします。
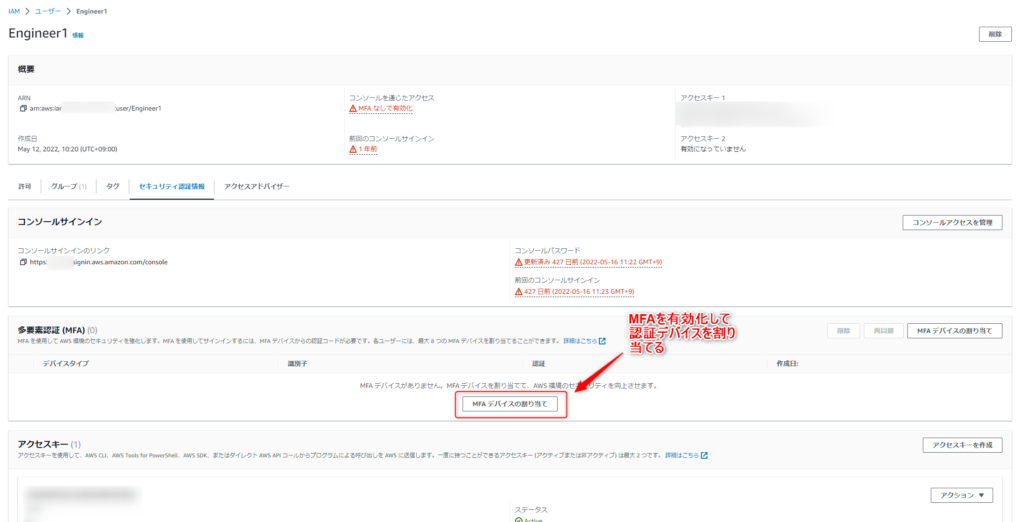
MFAデバイスを選択する画面になるので、デバイス名(mobileやmy_iPhone、1Passwordなどなんでも)を入力して、MFAデバイスは認証アプリケーションとしておきます。
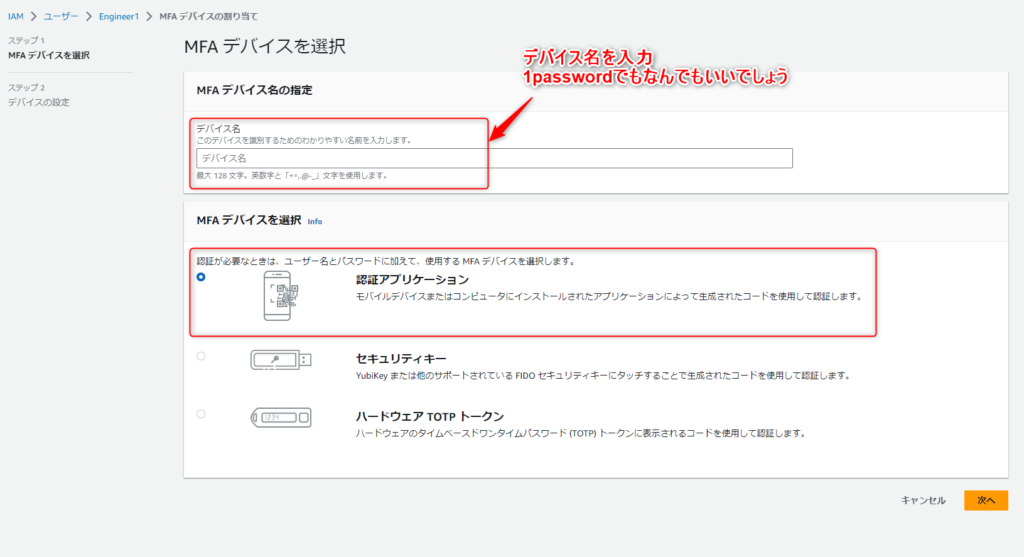
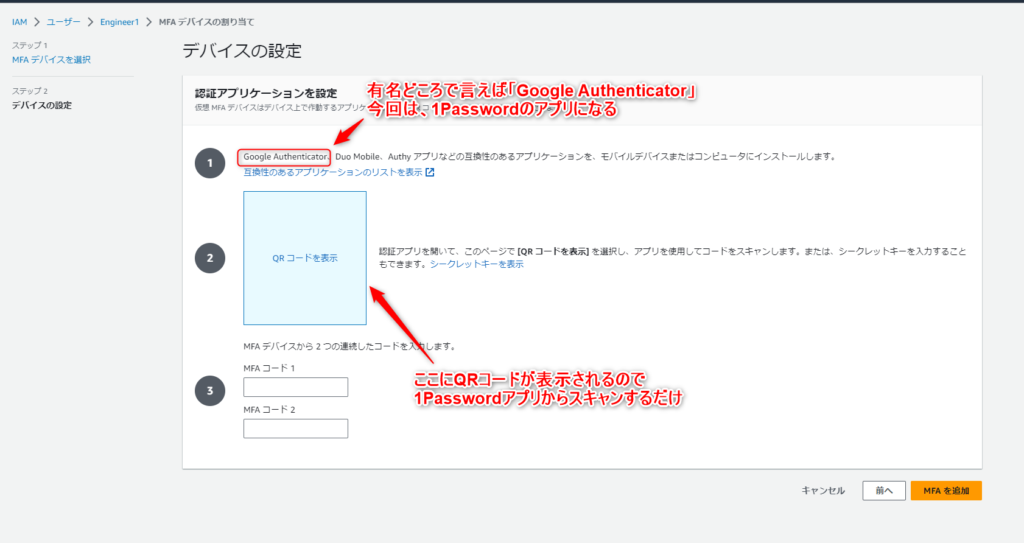
1Passwordでワンタイムパスワードを設定する
MFA認証の設定まで準備できたので、あとは1Passwordのスマホアプリからログイン情報にワンタイムパスワードを追加して、表示されているコードをスキャンするだけです。
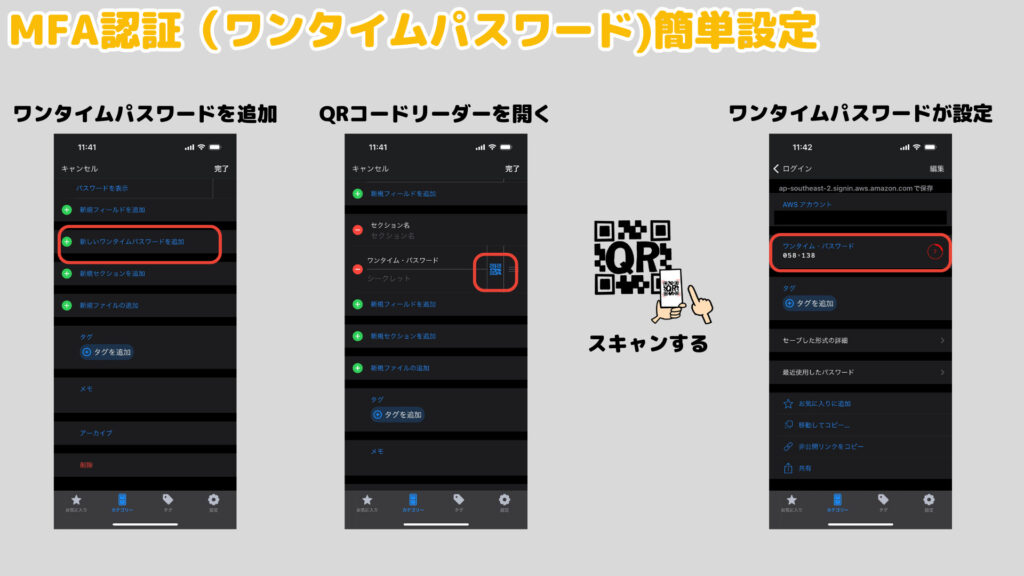
1passwordのススメ
1Passwordは、月額課金(年払いも可)のサブスク制のサービスですが、MFA認証が自動入力となるだけでも、利用価値は大いにあると思います!!
しかし、それだけではなく、1passwordはこれが1機能であるということが素晴らしいです。
異なるデバイスでも共有できる
Googleやsafari(ios)でもパスワード管理はあり、さらにそちらでは無料で使えます。
しかし、これらのOSやデバイス、ブラウザに依存したパスワード管理では、他のデバイスでも同じサービスにログインしようとしたときや他のGoogleアカウントを使用する場合などの初回ログインパスワード入力が結局手打ちになってしまいます。
そうすると結局は、覚えやすいパスワードになってしまい、自動生成などしているメリットがあまりありません。
パスワード管理アプリをOSやデバイス依存から切り離すことで、パスワードは常に自動生成して、ログインは自動入力とすることで、まったくパスワードを覚えないパスワード管理が実現します。
皆さんの自宅でも、この鍵を使ってドアを開けるということだけ把握していて、鍵の一つ一つの凹凸までは覚えていないですよね。
パスワード管理の基本は『使いまわさない、覚えない、定期的に変える』となると思います。
1Passwordを利用して、覚えるパスワード管理管理から解放されましょう。
1passwordをより安く購入する方法
1Passwordは、年払いすることで個人プランの場合、月額2.99ドル(400円くらい)で利用することができます。
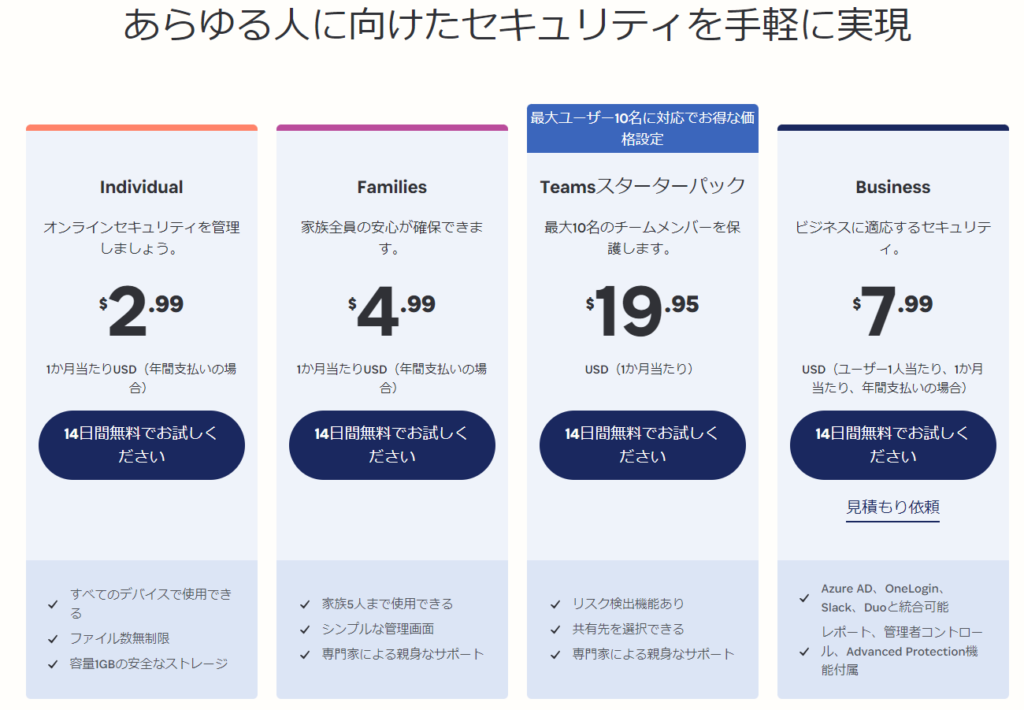
登録端末によってやや異なりますので、webブラウザ経由で登録するのがまずはおすすめです。
月額500円いかない程度ですが(ドル建てなのでわからないけど)、これをさらに安く購入する方法があります。
それはソースネクストの3年版 を購入してアカウントに紐付けする方法です。
ますば、無料のお試し期間があるので、2週間は公式サイトからお試しすることになるでしょう。
その際に、すでにアカウントは作成しているのですが、ソースネクスト経由で3年版のライセンスを購入してからアカウント紐づけすることが可能です。
ソースネクスト経由の注意点
基本的には、最安ではありますが、一応注意点があるのでお伝えしておきます。
- 3年版の一括購入になるため、途中で解約してしまうと無駄になる。
- 円建て購入なので、ドル建ての公式より割高になるかもしれない(たぶん可能性少ない)。
- アカウントの紐づけがやや面倒。
3年版の一括購入ですので、初期費用は掛かりますし、途中で使うのやめたということになると払い戻しなどはできません。
まずは、無料お試し期間で使い勝手を確かめるのがよいでしょう。
ただ、無料お試し期間でアカウントすでに作成していると、ソースネクスト経由で購入した後に購入照明や利用プランをアカウント紐づけする必要があります。
別のアカウントを作り直すのであれば、設定方法は簡単なのですが、一度作ってるアカウントの場合、購入した旨を1Passwordの運営に連絡して、サブスクの有効化を設定してもらう必要があります。
おわりに
AWSでMFA認証を利用している人は絶対に使ってほしい1Passwordの紹介でした。
私は、AWSアカウントが開発プロジェクトごとにアカウントを変えています。
また、一つのAWSアカウントでもIAMユーザーを切り替えて、管理しています。
ワンタイムパスワードの重要性は分かるけど、いちいちアプリ見て確認というのが、面倒であれば是非、1Passwordを利用して、ワンタイムパスワードの自動入力しちゃってください!!
まぁ正直、ソースネクスト経由での最安購入 を紹介していますが、月額500円しないものなので、公式サイトから年払いのサブスク登録して使ってもらいたいです!!



コメント