AWS QuickSightを利用して社内データのダッシュボードを作成しています。
今回は、QuickSightの分析を作成し、ダッシュボードとして公開した後、AWSアカウントを持っていない社員に対してQuickSgihtアカウントの作成とダッシュボードを共有するための設定を行っていきます。
全体的なステップは、見出しタイトルに含めてますので、目次から流れをつかむことが出来ます。
step1. ユーザーの招待
まずは、閲覧者となる社内ユーザーをメールアドレスで招待していきます。
閲覧者が同じAWSアカウントのIAMユーザーとして登録されている場合は、IAMユーザ―としてアカウントを作ることもできますが、今回は基本的に開発者ではない一般社員が対象なのでメールアドレスで招待していく方法を取ります。
画面、右上のユーザーアイコンから管理者メニューを開き、「QuickSightの管理」を選択します。
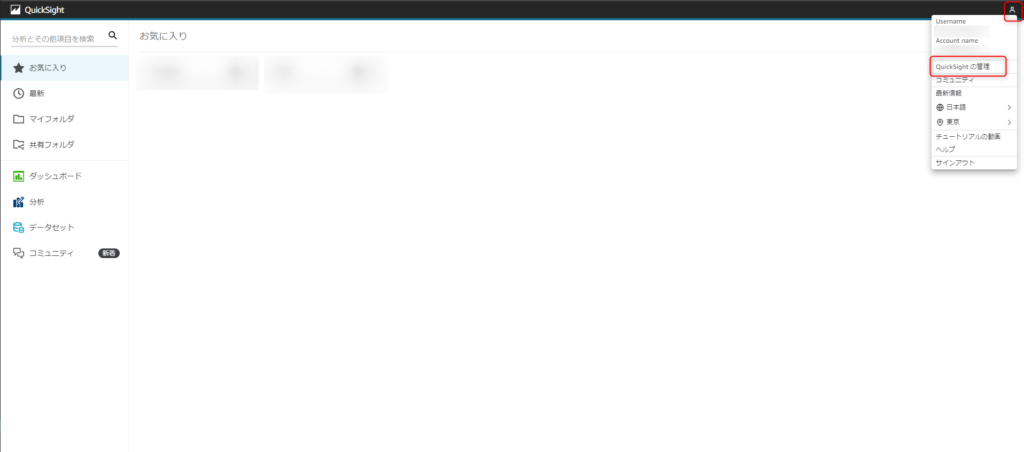
管理画面のサイドメニューから「ユーザー管理」を選択し、さらに「ユーザー招待」をクリックします。
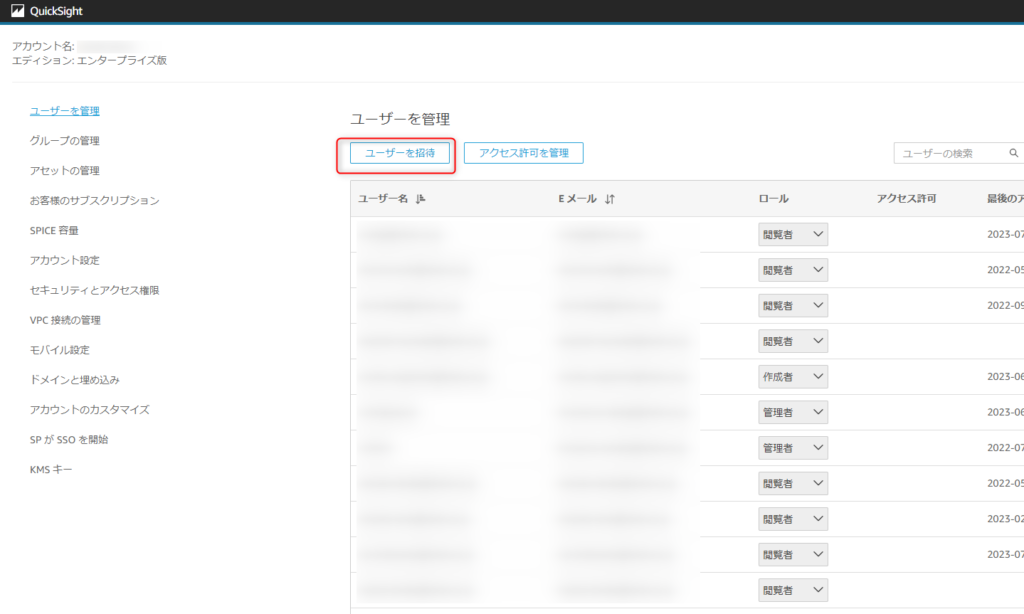
追加するユーザーのメールアドレスを入力し、「+」マークをクリックすと、下部のリストに追加されます。 ユーザー名とEメールは入力したメールアドレスとなり、ロールは「閲覧者」、IAMユーザーは「いいえ」を選択します。
複数人同時にユーザー招待することも可能で、最後に招待を押すことで、ユーザーが追加されます。
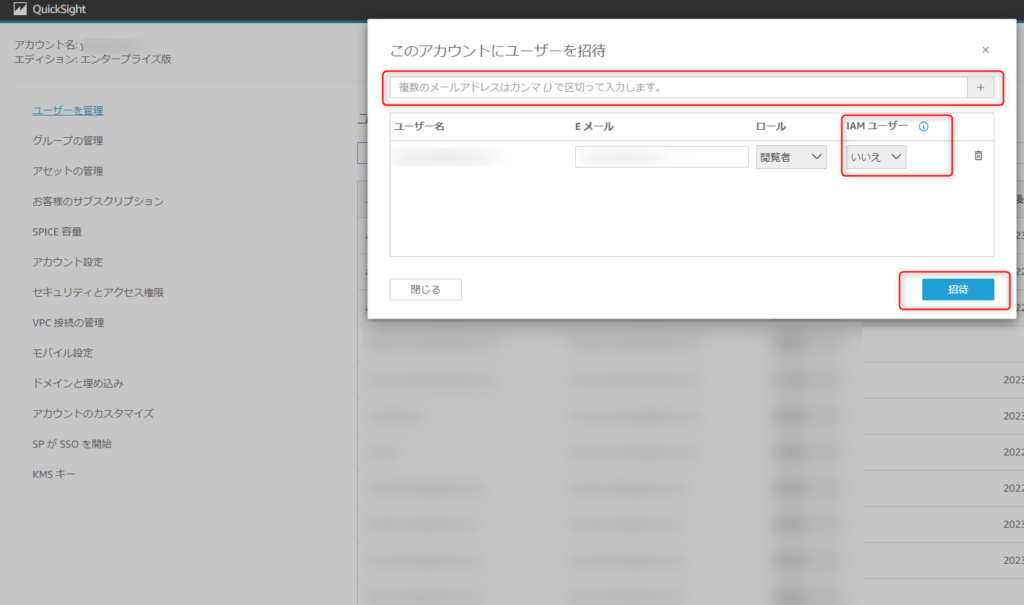
step2. ダッシュボードへ招待
招待されたユーザーはアカウント作成をしないとQuickSightダッシュボードを閲覧することはできませんが、この時点でダッシュボードに閲覧者として招待しておきましょう。
ダッシュボードの共有から「表示者」としてユーザーを追加してもよいですし、 閲覧者用のユーザーグループを作成しておき、そのグループに招待したユーザーを追加、ユーザーグループを「表示者」として追加する方法でも構いません。
先にダッシュボードへ招待しておくことで、招待されたユーザーがログインしたときに既にダッシュボードが見れる状態というものを作っておきます。
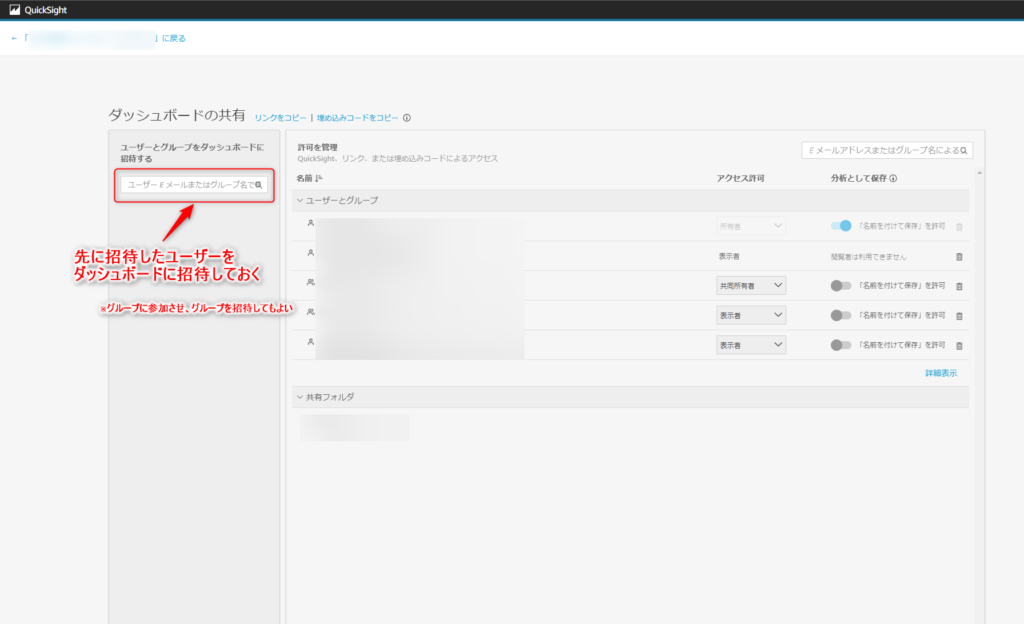
step3. QuickSight閲覧アカウントの作成
さて、step2までで我々開発側が対応することは終わりました。あとは招待したユーザー自身の操作です。
ただ、この閲覧者アカウント作成というのが一番のハードルです!!
「何かよくわからないメール来た」、「アカウントがわからない」、「パスワードがわからない」と問い合わせのオンパレードになるので、私の場合はアカウント作成のための会議を開催しました。
3-1. 招待メールからアクセス
step1でユーザー招待した時点で以下のようなメールが送付されています。
まずは、このメールから「クリックして招待を受け入れます」をクリックして登録画面に進んでもらう必要があります。
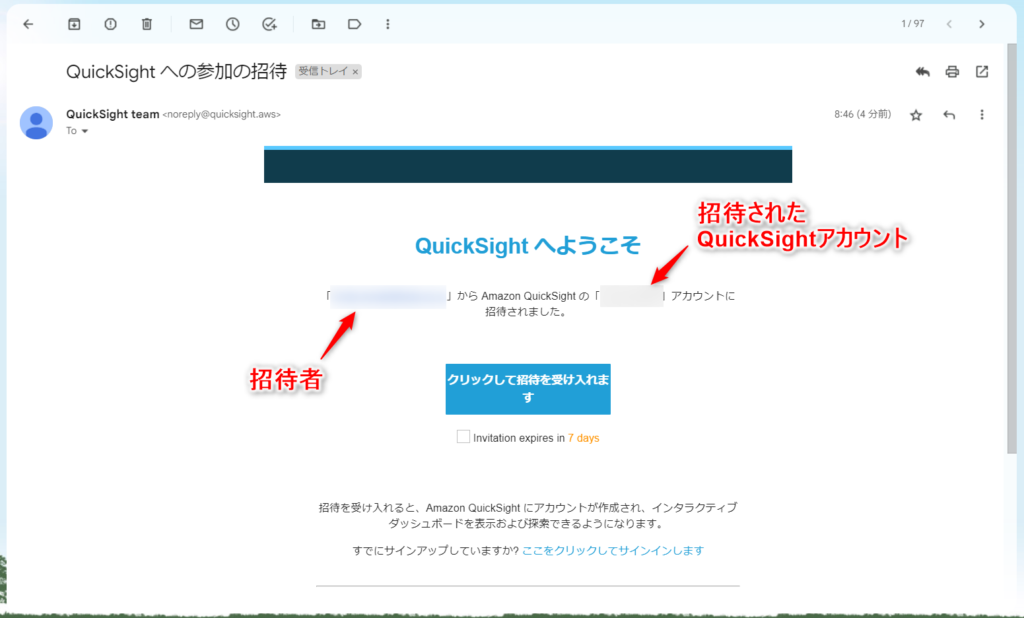
メール自体はQuickSightの自動送信メールで送られてくるので、人によっては迷惑メールに入っているかもしれません。 また、「クリックして招待受け入れます」という文面からもわかる通り、翻訳感丸出しですので、このようなメールが通知があることは事前に知らせておいた方が望ましいです。
メール自体は、招待したユーザー(私)のメールアドレスとQuickSight自体のアカウントが記載されています。
3-2. パスワードの設定
メールに記載された「クリックして招待を受け入れます」をクリックすると、次のようなパスワード設定画面んい遷移されます。
ここでは、ユーザーがパスワードを自身で設定して、確認でもう一度入力してという手順を行うだけです。
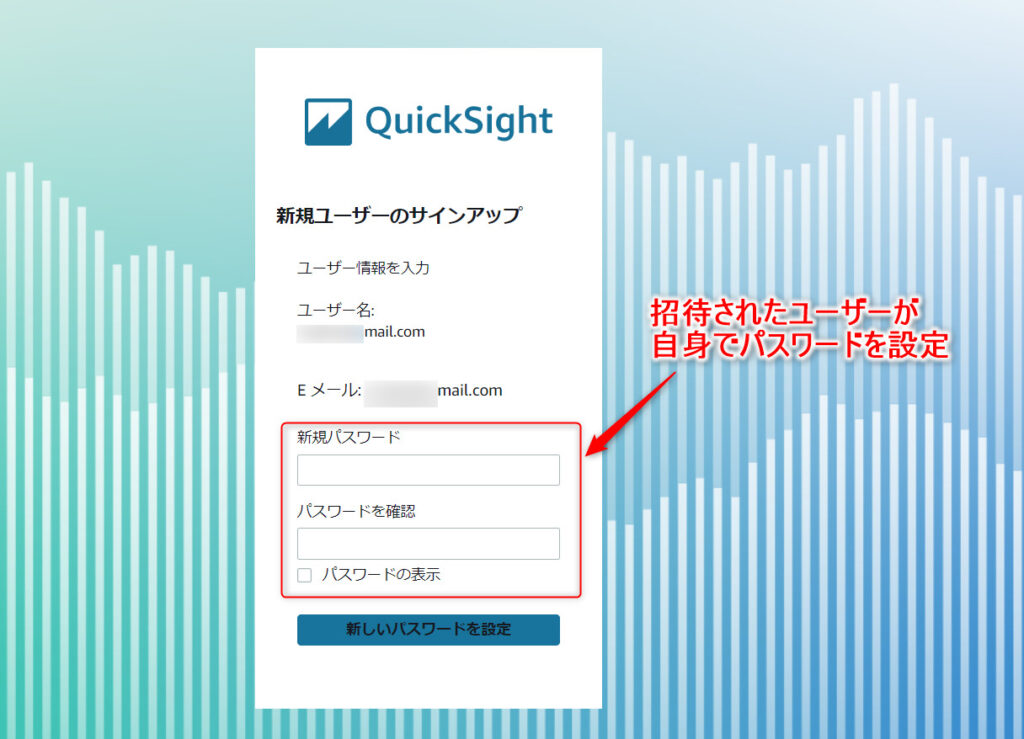
行うだけ…
ただ、それだけですが、ここが一番のハードルになることは間違いありません。
その理由としては、QuickSight(AWS)のパスワードポリシーによるものであるでしょう。パスワードを設定しようとすると以下のようにポリシーを満たしているかチェックが入ります。
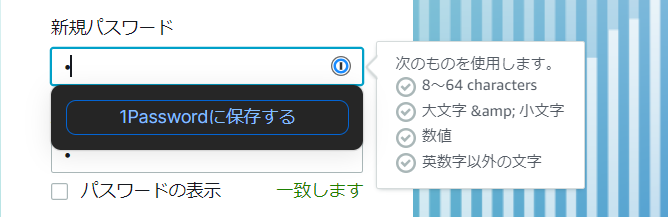
QuickSightのパスワードポリシー
- 8~64文字であること
- 大文字と小文字をそれぞれを含んでいること
- 数値を含んでいること
- 英数字以外の記号を含んでいること
このパスワードポリシーがあることで、パソコン操作になれていないユーザー、パスワード丸暗記ユーザーにはやや不便です。
「最近だとGoogleにパスワード覚えさせておくことができますよ。」とかアナウンスをしても、そういう概念ではないことはなんとなくわかってもらえるでしょうか。
実質的には、「分かりやすい特定の冠名+自身のメールパスワード」とこちらから提案しています。普段から利用しているパスワード+不足するポリシー分を満たす呪文というのが限界です。
3-3. リダイレクトと再ログイン
さて、パスワードの設定だけではまだログインできません。さらにもう少しユーザー障害となるハードルがあります。
まず、パスワード設定を行うと、ユーザー作成が完了し、QuickSightのダッシュボードへリダイレクトしようとします。
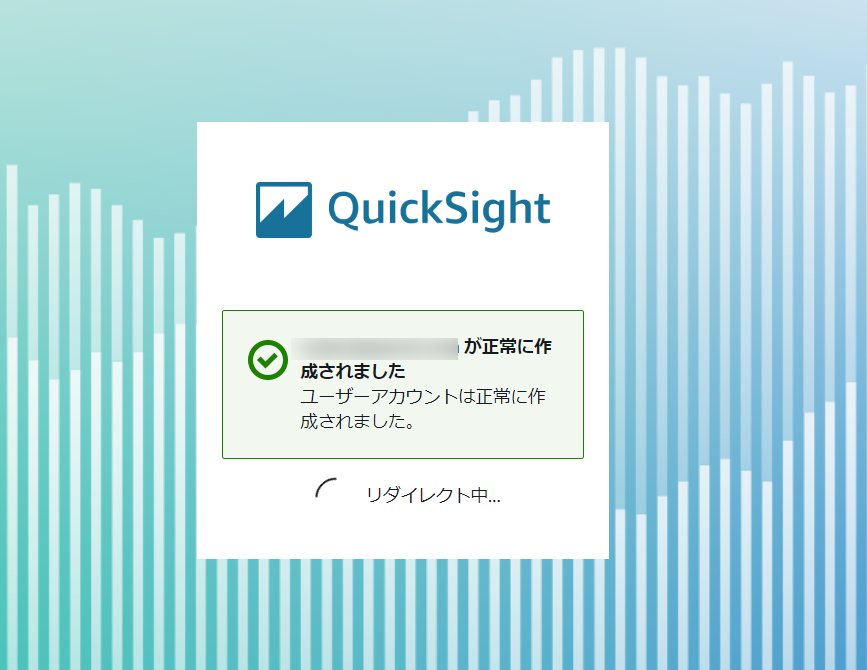
このリダイレクトでもすんなりダッシュボードに遷移することはできず、まずは以下のような画面になります。
まず、ここではQuickSightアカウントの入力が必要です。
そう、QuickSightアカウントです。
QuickSightはQuickSightアカウント→ユーザーアカウントという構成になっているのですが、閲覧ユーザーにとっては、二段階のアカウントなんて馴染みがないでしょう。
QuickSightアカウントは招待メールに記載あるのですが、二段階のアカウントであることを理解していない初見ユーザーはほぼ見落とすでしょう。
ユーザーアカウント(メールアドレス)ではなく、QuickSightアカウントが必要であることを覚えておいてください。
※なお、QuickSightの以前のバージョンでは、リダイレクトの際、QuickSightアカウントは招待されたものが自動入力されていました。今後のバージョンアップでは画面構成が異なってくることもあると思います。
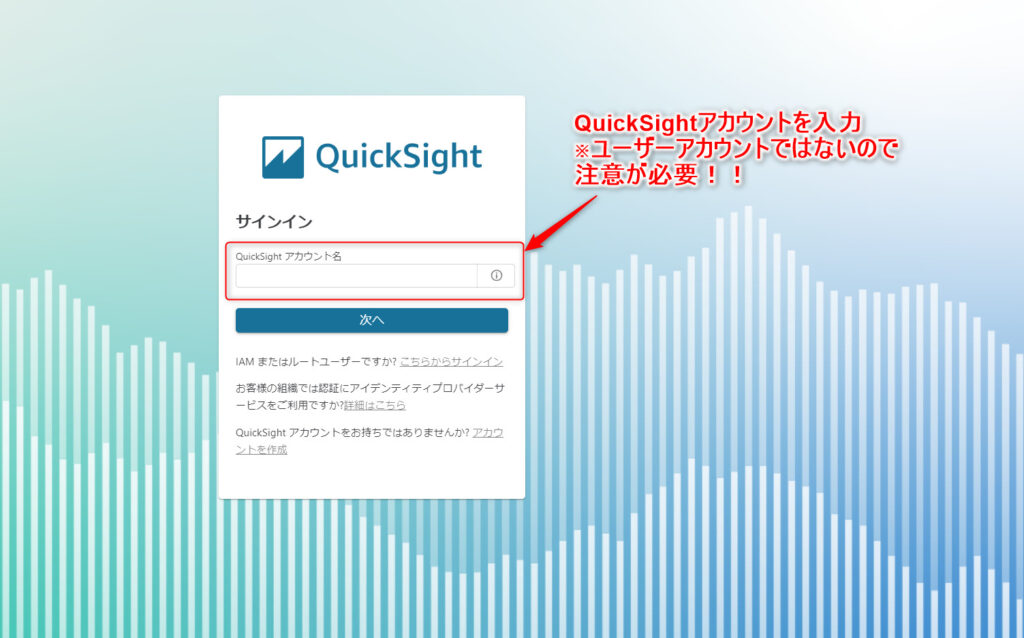
QuickSightのアカウント入力後は、ユーザーネーム(メールアドレス)の入力とパスワードの入力です。
もうこの時点で入力パスワードがわからない!!という場面に遭遇することもあるでしょうから、お気をつけて下さい。
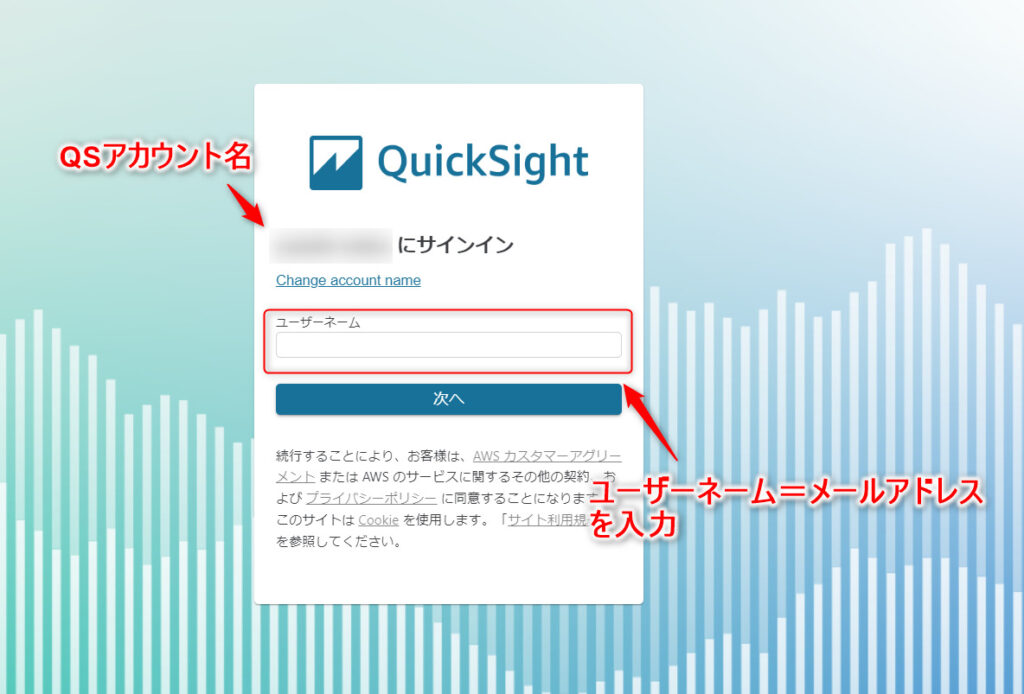
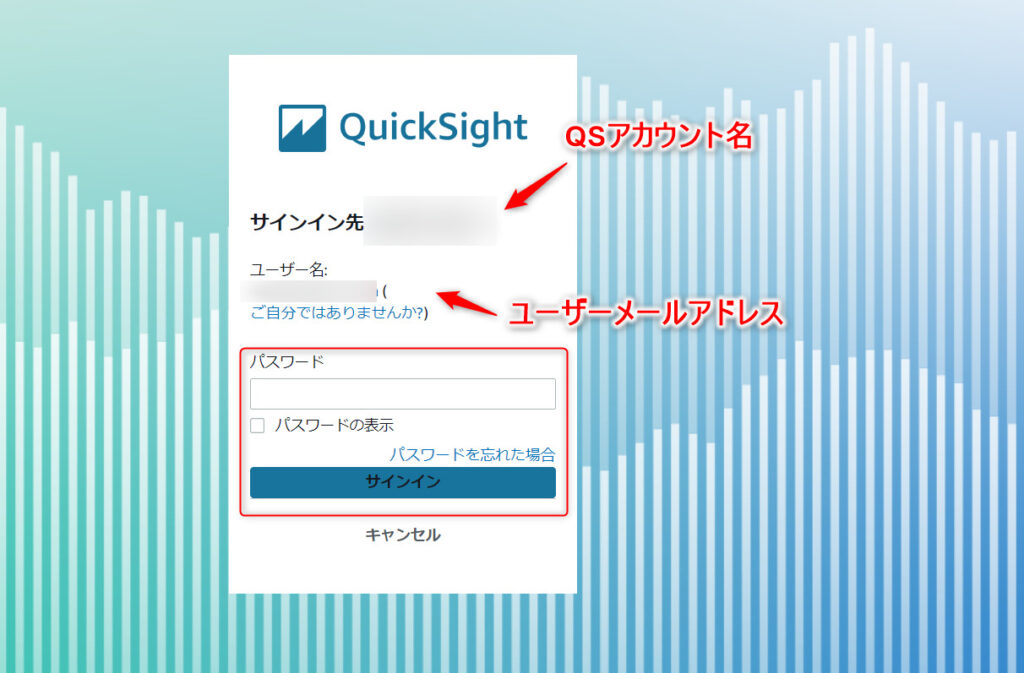
3-4. ダッシュボードへのアクセス
やっと、ダッシュボードへアクセスすることができました。
まずは、ウェルカム動画が流れるので、これは無視して「閉じる」を選択してもらいます。
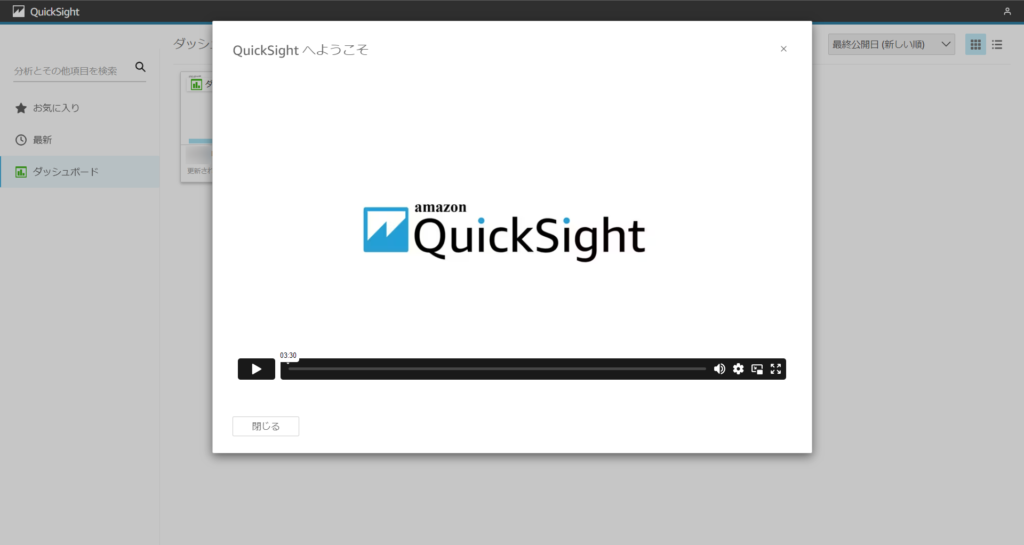
すでにダッシュボード招待済みなので、ログインするとすぐにダッシュボードは表示され閲覧される状態になっています。
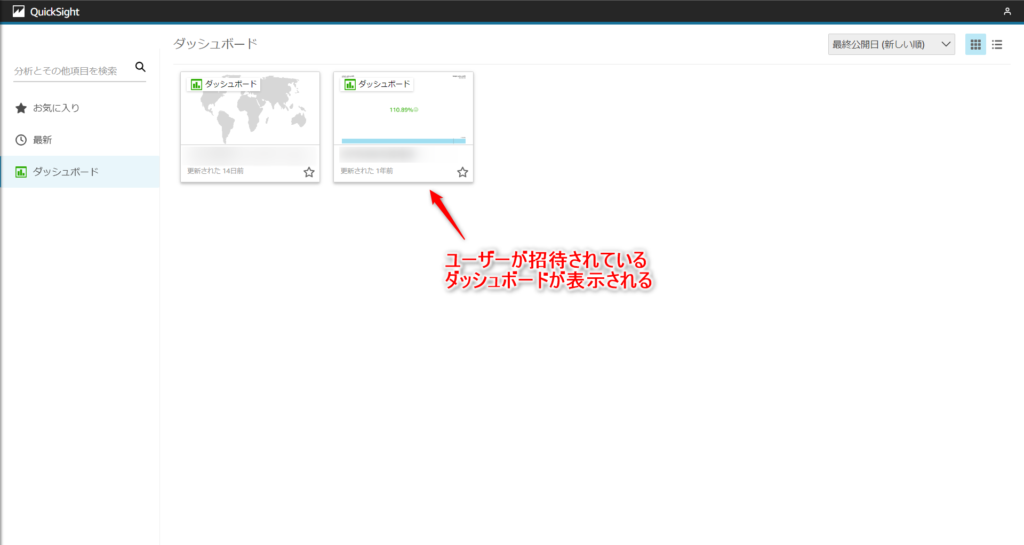
Step.4 次回以降のログインの案内
最後に次回以降のログイン案内をしておきましょう。
ユーザーが特定のダッシュボードにしかアクセスしないのであればダッシュボード自体の共有URL、複数のダッシュボードを閲覧する場合は、ログインしたあとのダッシュボード一覧画面のURLをお気に入り登録しておいてもらいましょう。
QuickSightアカウント情報などは、URLにクエリ文字列などで含まれているので、セッション期限が切れていもユーザー名とパスワードだけでログインすることができます。
おわりに
社内にQuickSightダッシュボードを共有するためのやることについてまとめました。
どんなアプリケーションでもそうかもしれませんが、ユーザーアカウント作成させるというのが一番のハードルに感じてしまいますね。
社内に広めようという場合は、QuickSightのプランを変えて、URLを知るユーザーは閲覧可能など対応を検討する必要があるのかもしれないですね。
セキュリティ等の観点からそれがいいかは別として、、、
この記事が参考になれば幸いです。




コメント